| Version 4.4.2 | Product: Mountain Duck for Mac |
| Website https://mountainduck.io | Buy |
ABOUT MOUNTAIN DUCK
Developer iterate GmbH is an agile software engineering company specialised in mobile security and provides first-hand cloud expertise. They built Cyberduck and Qloudstat and Mountain Duck.
Mountain Duck lets you mount any remote FTP, SFTP, WebDAV, S3 & OpenStack Swift server storage as a local disk in the Finder.app on Mac and the File Explorer on Windows. Open remote files with any application and work like on a local volume. Transfer files using Finder to remote servers, fast. View all files on your remote storage regardless if synced to your computer. Files are synchronized to your local disk when opened to allow offline usage.
Mountain Duck runs in the status bar (Mac) and taskbar (Windows). When opening the application you can choose to automatically open Mountain Duck when logging in. Re-opening the application will open previously mounted volumes.
INTERFACE
Mountain Duck 4, is not a standalone application, but an application nested in our systems Finder and the menu-bar providing an overview of connected services and their status. It’s present in the Finders bar and shows any connection as a ‘Mountain Drive’ nested in Finder. This makes it as easy as if it was a ‘local’ map on your computer. The integration part is described in ‘Finder Extension‘ section of this review! Interface is responsive and works like a charm.
MENU-BAR & SYNC
The sync option works well. There is no need to drag or initiate a file transfer when the ‘Smart Synchronisation’ is activated in the preferences. It provides full overview of connections running or not.
Live connections are ‘green’ and yellow when sync is not running. Color ‘Red’ when connection is not available. So a good visible state of any connection/bookmark created.
The ‘Smart Synchronization’ feature adds offline support. Files are synchronized to the local disk when opened to allow offline usage and changes are uploaded in the background as soon as a connection is available. Dropbox like experience with your preferred on-premise enterprise storage or cloud storage. With the additional option to choose which files and folders are available for offline use.
Other files are visible but only stored as placeholders. These do not take up disk space on the computer and are downloaded on demand only.
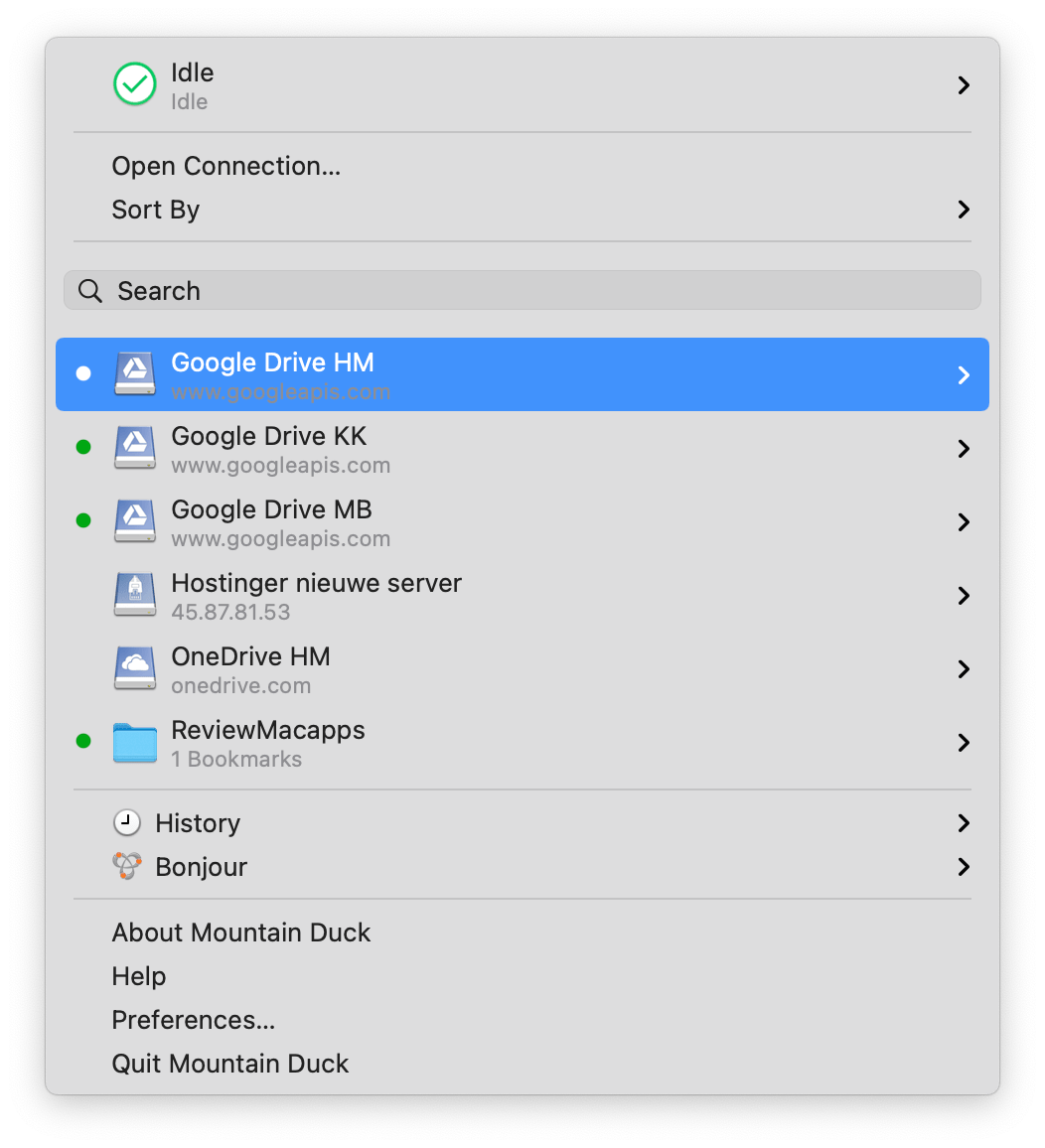
CONNECTIONS SUPORTED
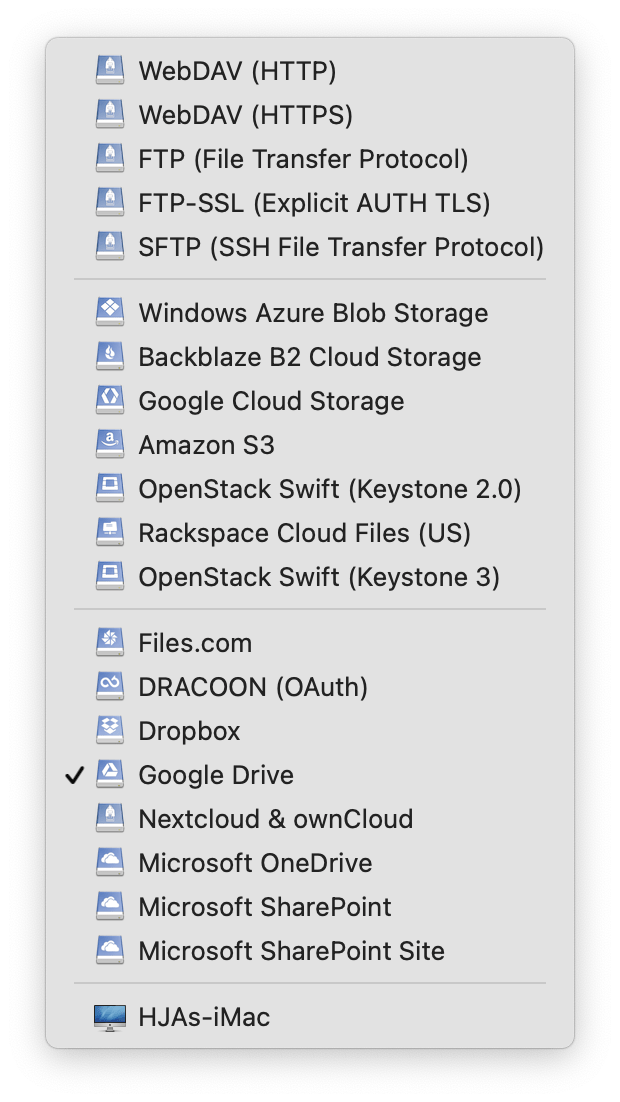
This is the full list of supported connections ranging from FTP’s, external storages to your Local Filesystem.
The Mac’s native Finder performs a growing number of functions quite well. What the Finder does not do really well is connect to remote files servers and other computers.
For that, most Mac users have, for decades, used FTP, sFTP, and other file transfer utilities to move files from here to there and back. For FTP, I prefer the Transmit application to be honest, but for any other connection Mountain Duck integrates really well in our Mac’s.
It’s not so much an application, but an integrated connection interface. Its use and features however beat other applications in usefulness and visible status. Another great feature is its support for encryption of your precious files.
An important factor for any FTP utility is its need for stability. Anyone running websites and uses FTP connections understands the importance of stable connections. Any ‘freezing’ or ‘hiccups’ may have direct impact on your websites presence. Mountain Duck 4 is definitely stable and running smooth.
This is the full list of supported connections ranging from FTP’s, external storages to your Local Filesystem.
The Mac’s native Finder performs a growing number of functions quite well. What the Finder does not do really well is connect to remote files servers and other computers.
For that, most Mac users have, for decades, used FTP, sFTP, and other file transfer utilities to move files from here to there and back. For FTP, I prefer the Transmit application to be honest, but for any other connection Mountain Duck integrates really well in our Mac’s.
It’s not so much an application, but an integrated connection interface. Its use and features however beat other applications in usefulness and visible status. Another great feature is its support for encryption of your precious files.
An important factor for any FTP utility is its need for stability. Anyone running websites and uses FTP connections understands the importance of stable connections. Any ‘freezing’ or ‘hiccups’ may have direct impact on your websites presence. Mountain Duck 4 is definitely stable and running smooth.
HOW TO USE MOUNTAIN DUCK
This section is a copy of the developers website and offers all steps needed for procedures available.
- BOOKMARKS : Choose New Bookmark… to add a new bookmark or <Bookmark> → Edit Bookmark to change properties.
- SHARE BOOKMARKS : Bookmarks are shared between Cyberduck (Version 4.7.3 or later) and Mountain Duck.
- CONNECT : Choose <Bookmark> → Connect to mount the server as a volume in the Finder.app or the File Explorer on Windows. You can connect to multiple servers and have several volumes mounted. All operations on the remote files and folders can then be performed like on local files.
- MOUNT LOCATION : Volumes are mounted in a shared group container in your user library folder. You can navigate to the volume from the shortcut listed in the Finder.app sidebar in Favorites. To navigate there from Terminal.app you might want to create a symbolic link in your home folder with path:Library/Group Containers/G69SCX94XU.duck/Library/Application Support/duck/volumes/Tip. You can just select the menu item with the bookmark name to connect, too. If you are already connected, selecting the menu item will reveal the volume in Finder.app.
- MOUNT AS READ ONLY VOLUME : Select Mount Options: Read Only in the bookmark to mount the volume as read-only and disallow any write operations on the remote disk.
- RECONNECT AFTER RESTART COMPUTER : If you choose Enable Login Item and Save Workspace in Preferences → General and do not manually eject the volume prior reboot it will reconnect after login.
- DISCONNECT :
_ Choose <Bookmark> → Connect to unmount a volume. Alternatively eject the volume in Finder.app or File Explorer.
_ On macOS, choose with File → Eject for the selected volume or control click to choose Eject.
_ On Windows, in File Explorer in “This PC” view or the sidebar on the left of the File Explorer window, open the context menu for your mounted drive and select Disconnect. - COPING FILES: Use the native features of the file explorer to move and copy files.
- SMART SYNCHRONISATION : The smart sync feature allows to make files available offline.
- CLIENT SIDE ENCRYPTION: Support for client side encryption with Cryptomator interoperable vaults.
COPY & OPEN URLs of Files
Right click files on a mounted drive will open a menu with items to copy & open URLs of files. This will include the Origin URL, HTTP URLs, CDN and temporary URLs if available.
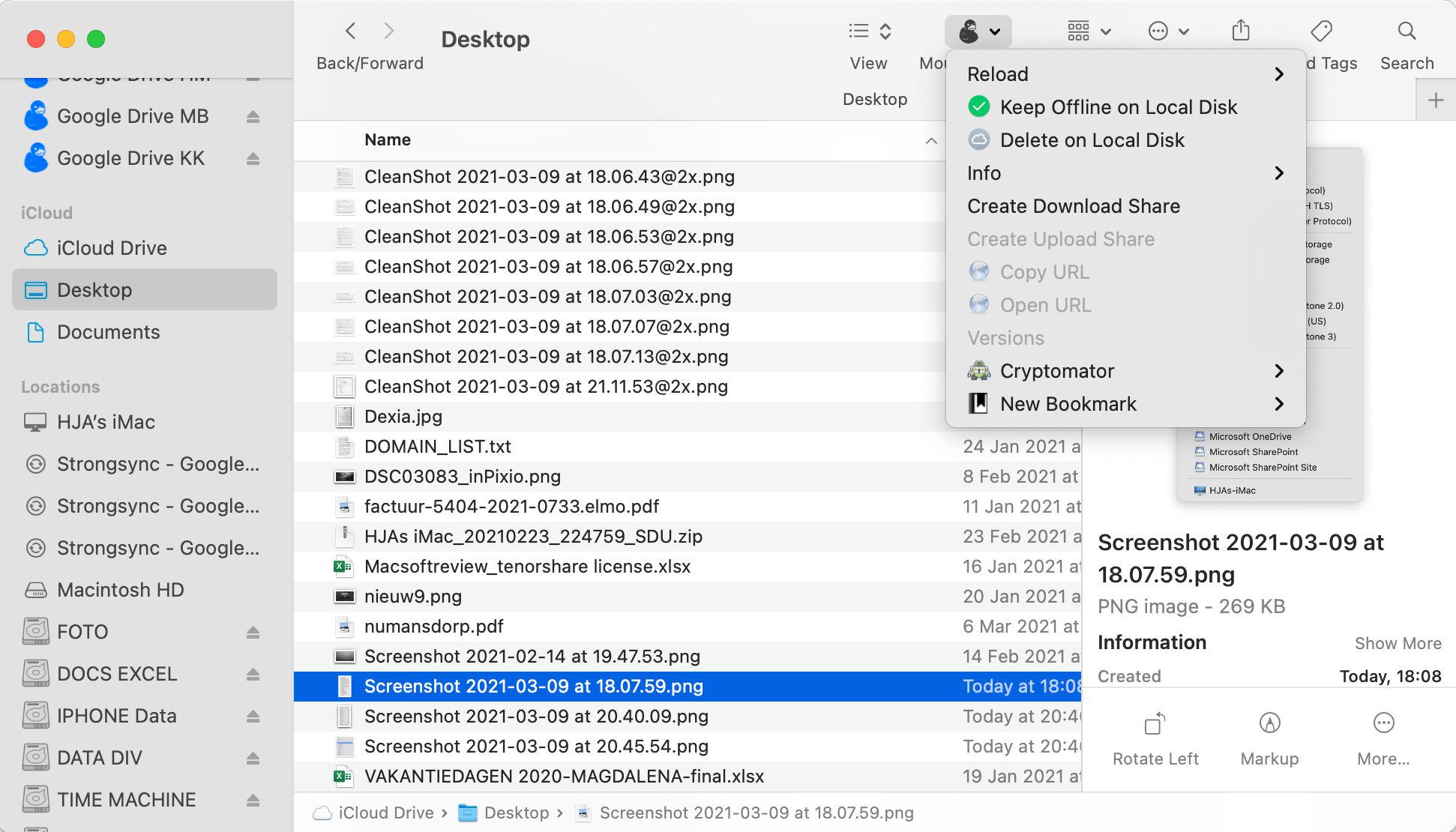
ADD BOOKMARK and OPTIONS
Right click to add a bookmark for the selected path.
You can change the synchronization options for a bookmark in Connect Mode.
- Default. Use setting from Preferences
- Online. Do not synchronize any files to your computer. You can only access this volume when a connection is possible to the server or cloud storage. Files are accessed on demand from the remote when opened and do not take up any local disk space.
- Smart Synchronization. Files opened are made available for later offline access. You can explicitly make files available offline using the context menu.
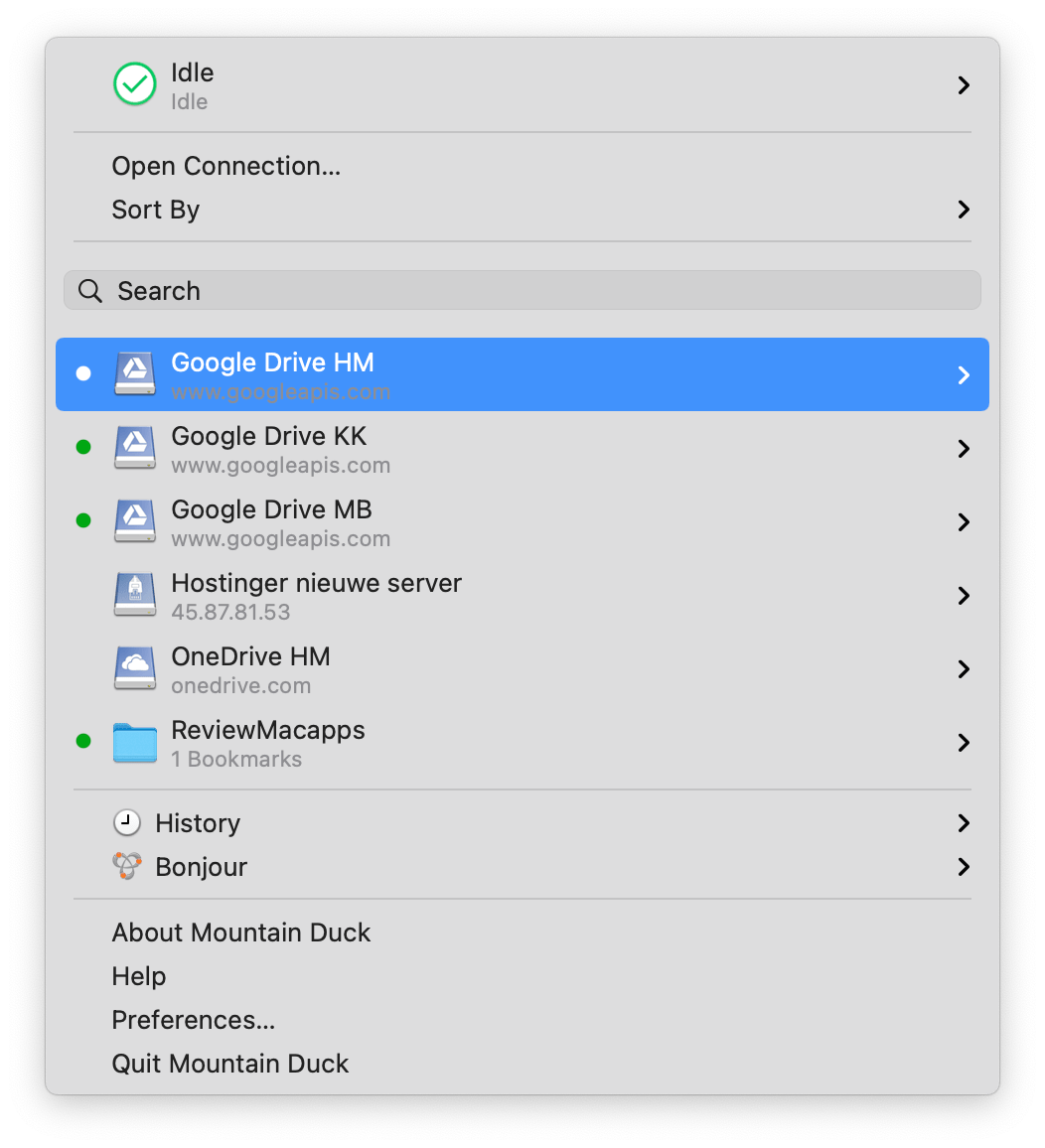
Features for Teams
File Locking: Locking files to prevent conflicting edits from others when opening documents in Microsoft Office. Locks files on WebDAV servers when supported or alternatively using lock owner files. Documentation Version 4
- Client-side Encryption: Support for client side encryption with Cryptomator interoperable vaults. Read more.
- File Locking: Support for locking files to prevent conflicting edits from others while a document is open in a editor. Read more.
- File Versioning: You can preview and revert previous versions of files in a versioned bucket in Amazon S3. Read more.
OPEN IN TERMINAL
Right click on a folder and choose Open in Terminal to open a SSH connection to the server in Terminal for SFTP bookmarks. This feature is not supported in the version available in the Mac App Store.
VERDICT
Mountain Duck 4 works well and very stable. In terms of available features Mountain Duck offers the best features possible, and for supported connections Mountain Duck, is a true winner. The editing and adding of an external server is easiest in Mountain Duck which bookmark interface is superior to other applications . This application now also offers encryption which adds additional safety for any business. Mountain Duck is somewhat cheaper than most and offers more features and stability than any competitor. The ‘Sync’ feature is fantastic and keeps your data in sync at no cost or effort.
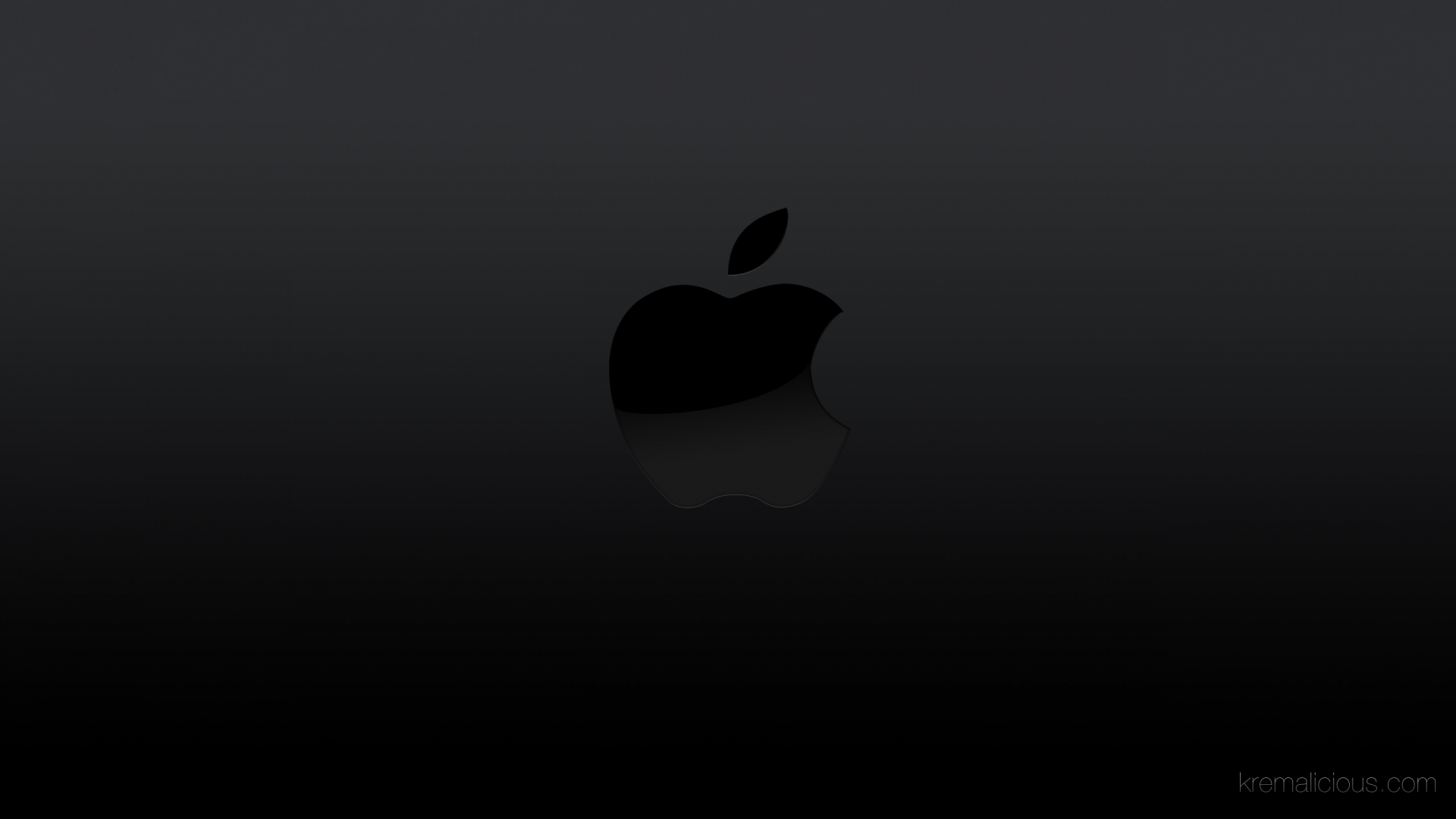
0 Comments