| BUILD YOUR OWN BOOTABLE MONTEREY USB DISK! |
This post will explain how to build your own bootable macOS Monterey USB disk !
This post will explain how to : ‘create bootable macOS Monterey USB disk’. A bootable disk is a much more convenient procedure to use than the ‘recovery mode’ . Recovery will not always start with the latest build or version of Apple’s software as this also depends on your hardware used. ( production year ). You may startup with Mojave, Big Sur depending on your used system and then proceed with some software updates which should end up in an equal system state as a straightforward installed bootable system disk . However I feel that any mayor software update
will leave some traces of the upgraded software in your Mac’s system.
How Do I Boot Into Recovery Mode?
Booting into Recovery Mode is only a few steps away, providing you know what to press. Here’s how to boot into Recovery Mode on an Intel-based Mac.
- Click the Apple logo on your desktop. (menubar left corner)
- Click Restart. (from the menubar menu)
- Immediately hold down the Command and R keys until you see an Apple logo or spinning globe appear.
- Choose from the Recovery Mode utility options. These include Restore from Time Machine Backup, Reinstall macOS, Get Help Online or Disk Utility.
How Do I Boot an M1 Mac Into Recovery Mode?
If you have a newer Mac with an Apple-based processor such as the M1 CPU, like the Mac mini, the process is slightly different. Here’s how to start your M1-based Mac in Recovery Mode.
- Turn off your Mac.
Press and hold the Power button. - A message stating you’ll be able to access startup options soon will appear. Keep holding the button down.
- Click Options > Continue to open up Recovery.
- If your Mac doesn’t go into Recovery Mode through conventional means, try these steps to force it.
- Reboot your Mac.
- Hold down Option/Alt-Command-R or Shift-Option/Alt-Command-R to force your Mac to boot into macOS Recovery Mode over the internet.
- This should boot the Mac into Recovery Mode.
Why a clean install of macOS Big Sur is good
It gives you the opportunity to rid your Mac of unnecessary bloat. All of those apps you tried once but decided you don’t like? Gone. All of those downloads you never did anything with? Erased. Everything is clean and fresh and ready for a new start. This procedure will give you best performance of your system.
Procedure & How to
Insert a min 16Gb USB stick and open the disc utility from your apps. Now format the disc as
Mac OS Extended (journaled) ** , and open Terminal from your Mac’s utilities and type:
sudo (don’t Enter or whatever, leave the curser)
find your downloaded ‘Install macOS Monterey.app’ and right mouse-click ‘show package contents‘, now open Resources and locate the ‘createinstallmedia‘
Now drag this file to your still open Terminal and paste it just after ‘sudo“, you should sendup with a command like stated below !
Next, type two — and type volume (again leave your curser alone ), now go to your Finder menu and choose ‘GO‘, this will make you choose your USB disk! Now drag your disc into the still open Terminal and paste it after ‘volume‘. (see below)
Now you may enter, and the Terminal will ask you for your Password, and type ‘Y’, to continue
Get yourself a cup of Tea now and wait for the process to complete .
* My disk was called TOYOTA, but yours might be anything of course.
Last login: Mon Dec 6 18:33:34 on ttys000
hjamensinga@HJAs-iMac ~ % sudo /Applications/Install\ macOS\ Monterey.app/Contents/Resources/createinstallmedia –volume /Volumes/TOYOTA
Password:
Ready to start.
To continue we need to erase the volume at /Volumes/TOYOTA.
If you wish to continue type (Y) then press return: y
Erasing disk: 0%… 10%… 20%… 30%… 100%
Making disk bootable…
Copying to disk: 0%… 10%… 20%… 30%… 40%… 50%… 60%… 70%… 80%… 90%… 100%
Install media now available at “/Volumes/Install macOS Monterey”
hjamensinga@HJAs-iMac ~ %
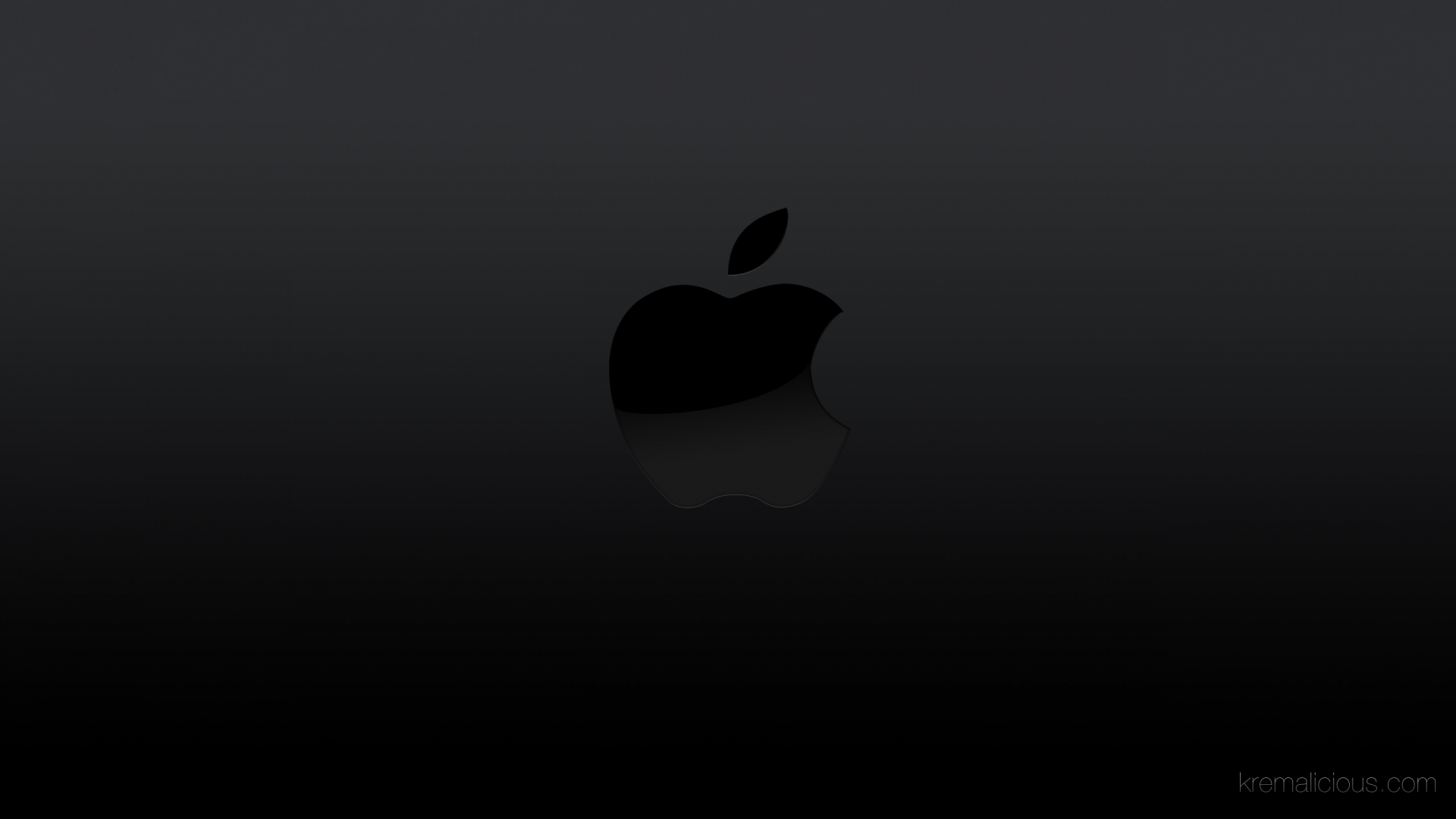
0 Comments